
This may sound a bit complicated, but it’s not too bad. You could also use the file’s associated date instead of a number. The number or date can appear before or after the base name. This works similar to the equivalent renaming feature on Windows. You can “format” file names, using a base name and a number. Format: This is the most complicated option.You can add the text either before or after the name. Add Text: This option allows you to add some text to each file name.For example, you could replace the words “My Vacation” with “Paris Trip.” Or you could search for a bit of text and replace it with nothing at all, snipping that bit of text out of every file name. Enter text you want to find and the text you want to replace it with.
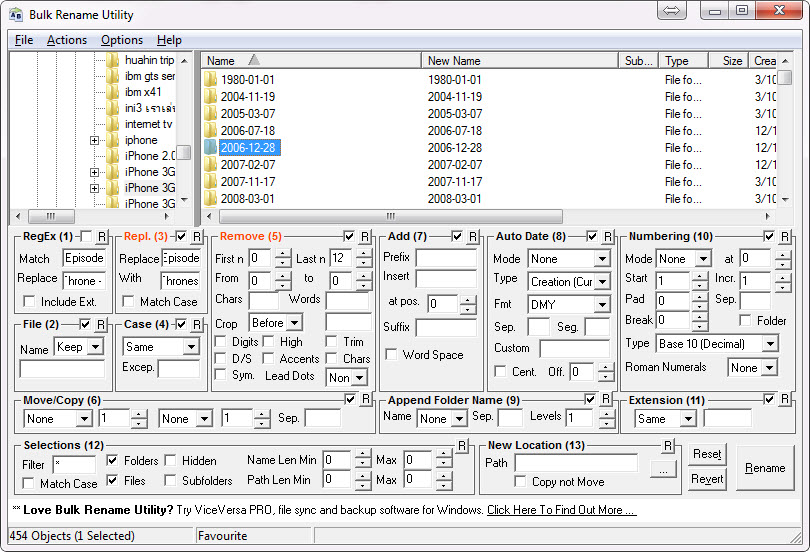

More advanced operations will need Command Prompt commands, PowerShell cmdlets, or third-party bulk-renaming tools. This will give all those files a much more logical name, grouping them together. The files will be renamed as My Vacation (1), My Vacation (2), and so on. Type a new “base name” for the files, such as My Vacation, and press Enter. When you’re ready, right-click a file in the list and select Rename - or just press F2.
#MAC BULK RENAMER HOW TO#
RELATED: How to Batch Rename Multiple Files in Windows Press Ctrl+A to select a folder full of files, use the mouse cursor to select a group, or hold Ctrl as you click to select and de-select files.
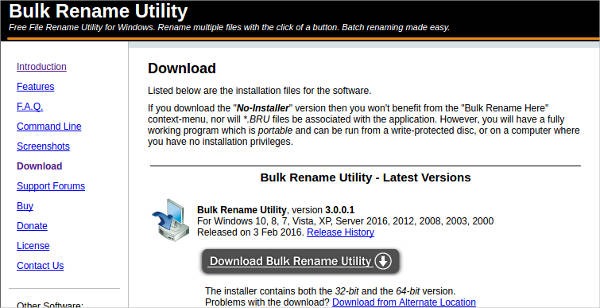
For basic batch-renaming, begin by selecting several files in Windows Explorer or File Explorer. We’ve already covered the many ways to batch-rename files on Windows. RELATED: The Best Alternative File Managers for Windows, Mac, and Linux


 0 kommentar(er)
0 kommentar(er)
